Situs Download Film & Software GRATIS TERBESAR Di Indonesia |  |
- Tips Memilih Hardisk External (Portable)
- Cara Membuat CD Repair Windows 7
- Bagaimana Cara Memperbaiki Master Boot Record Windows 7
- Cara Mudah Memperbaiki Komputer yang tidak dapat booting
- Cara Memperbaiki Hardisk Bad Sector
- PLS...Gimana Menghapus Lan Lama Yang Hide
- Perfect World
| Tips Memilih Hardisk External (Portable) Posted: 18 Jan 2012 10:23 AM PST Jika Anda seperti kebanyakan orang, Anda pasti pernah mengalami hal yang satu ini. Merasakan kapasitas simpan pada harddisk yang dipasang di dalam komputer menciut dengan cepat. Maksudnya, dengan cepat Anda kekurangan kapasitas simpan. Ini sebenarnya tidak mengherankan, mengingat file-file video dari YouTube, koleksi foto hasil jepretan kamera digital yang kian tinggi resolusinya, plus aplikasi-aplikasi menarik yang sering Anda unduh, sunting, dan pakai, terus saja bertambah, sementara kapasitas harddisk tidak Anda tambah. Kalau sudah begini, solusi yang paling praktis adalah dengan menambahkan sebuah harddisk portabel, alias eksternal. Mengapa kami sebut praktis? Sebab tidak perlu repot-repot buka casing dan menghubungkan kabel harddisk ke motherboard. Praktis, Ringkas Tinggal koneksikan saja harddisk portabel ke port USB/FireWire komputer via kabel yang disediakan, dan Anda sudah mendapat tambahan kapasitas, yang mungkin saja lebih besar dibandingkan harddisk yang bercokol dalam komputer Anda. Juga tidak perlu pasang power supply tambahan. Mudah dan cepat bukan? Harddisk portabel, sesuai namanya, tentu mudah dibawa-bawa, termasuk dimasukkan dalam saku celana, karena bentuknya yang ringkas, kompak. Biasanya, harddisk portabel datang disertai dengan software backup. Memang fungsi harddisk portabel – tadinya – adalah sebagai media backup. Karena itu, harddisk portabel juga berfungsi sebagai pemulih (restorer) data dan file jika file 'asli' terkorupsi, karena virus misalnya. Apa yang Perlu Diperhatikan? Di pasar saat ini ada banyak sekali pilihan merek harddisk portabel, antara lain A-Data, Buffalo, Iomega, Imation, LaCie, Maxtor, Qnap, Samsung, Seagate, Toshiba, Transcend, dan Western Digital. Fisik harddisk portabel masa kini cantik, mungil, dengan kapasitas yang kian besar. Ada yang mengemaskan harddisk 1,8", ada yang 2,5", juga 3,5". Tinggal pilih mana yang dibutuhkan. Nah, agar Anda tidak terlalu repot memikirkan apa saja yang harus dipertimbangkan saat membeli harddisk portabel, berikut kami berikan sedikit panduan. Perhatikan hal-hal di bawah ini saat berbelanja harddisk portabel. 1. Kapasitas (kapasitas simpan file maksimal) Kapasitas simpan harddisk portabel bervariasi, dimulai dari 40GB sampai 500GB. Namun kini juga sudah muncul harddisk portabel yang daya tampungnya mencapai 1,5TB (terabyte). Jika Anda banyak bekerja dengan file video dan grafis, kami sarankan untuk memilih harddisk portabel dengan kapasitas terbesar yang bisa Anda beli. Selain ditujukan sebagai suplemen harddisk di komputer desktop, kebanyakan harddisk portabel kini justru membidik pasar pengguna notebook dan netbook (mini notebook). Harddisk portabel yang ditujukan pada notebook/mini notebook hadir dalam dua ukuran: 2,5" dan 1,8". Namun Anda juga tidak dilarang memilih yang berukuran 3,5", kendati yang satu ini lazimnya ditujukan pada PC desktop. Tentu kenyamanan membawa-bawanya akan berbeda. Selain itu, harga harddisk portabel 1,8" pasti lebih mahal dibandingkan yang 2,5", kendati keduanya berkapasitas tepat sama. 2. Kecepatan putar drive Kecepatan putar disk sebagian ditentukan oleh kecepatan laju data, dan dinyatakan dalam rpm (rotation per minute). Umumnya harddisk portabel berputar pada kecepatan 5400rpm. 3. Besar buffer atau cache Besarnya buffer mewakili jumlah memori yang di-cache, atau disimpan yang bisa ditangani oleh sebuah drive ketika menanti permintaan (request) berikutnya dari sistem. Besarnya buffer berkisar dari 2MB – 16MB. Semakin besar ukuran buffer, semakin banyak data yang bisa disimpan dan semakin cepat pengantaran datanya. Namun semakin besar ukuran buffer yang dikemaskan sebuah harddisk portabel, akan semakin mahal pula harga harddisk portabel tersebut. 4. Fitur Recovery Pilihlah harddisk portabel yang dilengkapi dengan fitur backup and recovery. Fitur ini berguna di saat file-file Anda mengalami kerusakan atau korupsi data akibat hilangnya asupan listrik secara tiba-tiba, atau pun akibat serangan virus. Melalui fitur recovery, Anda akan bisa memulihkan data yang hilang/rusak. 5. Kemampuan PnP (plug and play) Tancapkan kabelnya dan harddisk portabel langsung bisa dipakai tanpa perlu instalasi driver atau software apa pun, begitu maksud PnP. Kemampuan PnP khususnya diperlukan jika Anda bermaksud menggunakan satu harddisk portabel di beberapa komputer – PC di kantor, netbook di luar kantor, atau notebook di rumah. (kompas) | |||||
| Cara Membuat CD Repair Windows 7 Posted: 18 Jan 2012 10:09 AM PST Setiap Microsoft mengeluarkan operating system baru (termasuk Windows 7), mereka mengklaim kalau sistem operasi tersebut lebih stabil dari pendahulunya. Meskipun demikian, anda tidak akan pernah tahu suatu saat system yang stabil tersebut akan mengalami masalah. Alangkah lebih baik jika anda melakukan antisipasi guna meminimalisir akibat yang ditimbulkan oleh Windows 7 saat mengalami masalah. Salah satu solusi persiapan yang dapat anda lakukan untuk mengantisipasi kerusakan tersebut adalah dengan cara membuat sebuah CD repair Windows 7 yang dapat digunakan untuk booting saat operating system mengalami masalah. Windows 7 punya sebuah fitur yang dapat digunakan untuk membuat sebuah CD repair dengan langkah yang mudah. Langkah kerjanya adalah sebagai berikut : 1. Klik Start, kemudian ketik system repair disc klik Create a System Repair Disc. | Spoiler:
2. Akan keluar window Create a System Repair Disc. Pilih media disc yang akan dipakai. | Spoiler:
3. Masukkan sebuah kepingan CD kosong ke dalam DVD/CD RW dan lanjutkan dengan klik tombol Create disc. 4. Setelah selesai, keluarkan kepingan CD yang telah anda buat dari DVD/CD RW Sekarang anda punya kepingan CD yang dapat digunakan sebagai repair dis Windows 7 di komputer atau notebook anda. Lalu, bagaimana menggunakan repair disc yang telah dibuat? 1. Booting komputer atau notebook anda menggunakan kepingan CD yang telah anda buat. Pilih Windows Setup [EMS Enabled] untuk masuk ke dalam menu system repair. | Spoiler:
2. Setelah proses booting selesai, anda bisa mengakses tool System Recovery Options dan mengembalikan Image System file yang telah anda buat sebelumnya. | Spoiler:
3. Sekarang anda dapat memilih jenis recovery yang akan dijalankan untuk memulihkan sistem operasi Windows 7 pada notebook atau PC sesuai dengan kondisi kerusakan system yang anda hadapi. Jika ingin menggunakan image system yang telah dibuat, klik System Image Recovery dan ikuti langkah-langkah beriutnya ssuai dengan petunjuk yang disediakan. | Spoiler:
Meskipun tidak pernah diingnkan, anda tidak akan pernah tahu kapan sistem operasi windows 7 mengalami masalah. Sebuah langkah yang bijak jika mau meluangkan waktu untuk membuat sebuah CD repair yang akan bermanfaat saat notebook ata PC anda bermasalah. |
| Bagaimana Cara Memperbaiki Master Boot Record Windows 7 Posted: 18 Jan 2012 09:44 AM PST 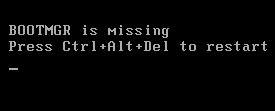 Jika windows 7 anda macet saat booting karena tidak bisa meload boot loader, kemungkinan besar masalah tersebut dikarenakan master boot record dari hardisk di PC/notebook anda mengalami masalah. Untuk mengatasinya, diperlukan DVD installer windows 7 dan beberapa langkah kecil yang bisa anda lakukan tanpa harus meminta bantuan seorang teknisi komputer. Jika yang sedang error pada saat booting bukan dikarenakan boot loader atau master boot record (misalkan windows 7 hanya bisa masuk pada safe mode), maka tips ini tidak akan berguna karena tips ini hanya bisa mengatasi master boot record yang error. Booting menggunakan DVD Installer Windows 7 1. Masukkan DVD installer windows 7 ke dalam DVD Rom. 2. Rubah setting BIOS agar pertama kali booting melalui DVD Rom. Atau anda juga bisa menggunakan menu booting dan memilih DVD Rom pada saat notebook/PC pertama kali dinyalakan. 3. Nyalakan PC/notebook. 4. Setelah proses booting berjalan, klik Repair your computer. | Spoiler:
System pada DVD installer wndows 7 akan mencari di drive mana windows 7 di install. Jika sudah ditemukan, lanjutkan dengan klik tombol Next. | Spoiler:
Setelah itu, pada jendela System Recovery Options ada bisa memilih mana yang akan anda gunakan. Untuk kali, karena kita akan memperbaiki boot loader windows 7 pilih Command Prompt. Memperbaiki Master Boot Record (MBR) Jika ingin memperbaiki master boot record, anda bisa melakukannya dengan perintah sederhana di bwah ini. bootrec /fixmbr Jika ingin mengetahui lebih jauh perintah apa saja yang bisa dilakukan dengan perintah bootrec, gunakan perintah bootrec /? pada command prompt. | Spoiler:
Setelah selesai memperbaiki Master Boot Record, tutup jendela command promt dan restart desktop PC atau notebook anda. Jika masih mengalami masalah dengan boot loader windows 7, anda mungkin harus mengkonsultasikan masalah tersebut dengan teknisi komputer yang berpengalaman. Selamat mencoba dan tetaplah berhati-hati saat menggunakan System Recovery Windows 7 pada perangkat komputer yang anda miliki! | ||
| Cara Mudah Memperbaiki Komputer yang tidak dapat booting Posted: 18 Jan 2012 09:26 AM PST Salah satu kerusakan komputer yang sering ditemukan adalah permasalahan komputer yang tidak bisa booting. Disini ada beberapa kasus yang bisa terjadi, diantaranya: komputer tidak bisa booting dengan menampilkan pesan error , komputer booting, namun kemudian muncul bluescreen dan komputer booting, namun kemudian merestart lagi. Penyebab yang bisa terjadi, diantaranya: 1. Komputer tidak bisa booting karena Hardisk tidak terdeteksi Hal ini biasanya ditandai dengan munculnya pesan Disk Boot failure. Untuk mengatasi masalah ini, kita bisa melakukan beberapa hal diataranya: mengecek kondisi kabel IDE atau SATA pada Hardisk, pastikan sudah terpasang dengan benar. untuk 2 hardisk IDE yang terpasang pada 1 kabel, cek posisi jumper untuk setinganMaster dan Slavenya supaya jangan tertukar. cek apakah Hardisk sudah terdeteksi oleh BIOS atau belum, coba di-detect satu persatu. Kalau sama BIOS aja ga terdeteksi berarti masalahnya ada pada hardisk tersebut. coba pegang permukaan hardisk, untuk hardisk yang hidup akan terasa getarannya. 2. Memperbaiki Komputer Komputer tidak bisa booting karena permasalahan Memori dan VGA Card. Biasanya ditandai dengan terdengarnya bunyi beep yang berulang-ulang, dan tampilan monitor yang tidak mau ngangat. Untuk mengeceknya : coba lepas dulu Memory atau VGA Card, pin-nya dibersihkan dan dipasangkan kembali dengan benar. coba pasang memory di slot yang lain. untuk memory yang lebih dari satu, copot aja dulu yang lainnya dan dites satu persatu. kalau masing terdengar bunyi beep, coba ganti aja dulu Memori atau VGA Cardnya. 3. Memperbaiki Komputer Komputer yang tidak mau booting karena Processor kepanasan. Masalah Processor yang overheat bisa menyebabkan komputer sering hang, komputer restart sendiri bahkan komputer ga mau booting. Coba dicek kondisi Heatsink dan fan Processor Lihat juga suhu Processor pada Hardware Monitor di BIOS. 4. Memperbaiki Komputer Komputer tidak bisa booting karena hardisk atau sistem Windows yang corupt. Hal ini bisa dilihat dari pesan yang menunjukkan adanya file yang rusak atau hilang. Untuk mengatasinya: Coba dicek dulu kondisi Memory, kalau terpasang lebih dari satu dan tidak kompatibel, biasanya muncul error sistem windows corupt, jadi lepaskan dulu memory yang tidak sejenis. Repair Hardisk seperti dalam artikel cara memperbaiki hardisk http://www.thehack3r.com/showthread....r?goto=newpost Repair Windows atau install ulang sistem Windows komputer Anda. semoga trik Cara Mudah Memperbaiki Komputer ini dapat membantu anda | |||||
| Cara Memperbaiki Hardisk Bad Sector Posted: 18 Jan 2012 09:17 AM PST Bad sektor yang terjadi pada hardisk secara umum terbagi atas 2 bagian yaitu kerusakan secara fisik dan kerusakan secara software atau juga dikenal dengan istilah Bad block dan bad sector. Kalau kerusakan hardisk secara fisik itu dikarenakan terkena debu terlalu banyak, jatuh, terkena benturan yang sangat keras dan lain sebagainya sehingga merusak komponen perangkat kerasnya. Sedangkan kerusakan hardisk secara software itu dikarenakan saat hardisk tersebut sedang bekerja tiba-tiba komputer anda mati, misal karena mati listrik. Nah sekarang ada beberapa tools yang dapat digunakan saat mengalami kejadian hardisk bad sektor, secara software kita dapat menggunakan tools berikut ini : A. HDD Low Level Format Tool Aplikasi Low Level Format ini adalah berfungsi untuk menghapus secara permanen semua data, partisi dan informasi bad sektor yang ada dalam hardisk tersebut. Setelah anda menjalankan aplikasi Low level format ini,hardisk akan bersih total seperti saat anda menggunakan hardisk ini pertama kali. Catatan : sebelum anda menjalankan Low level format ini sebelumnya anda harus mem-backup dulu data-data yang sekiranya penting. tool ini bisa juga menghapus secara permanen data-data pribadi atau data rahasia anda. Berikut ini adalah langkah-langkah untuk menggunakan HDD Low Level Format : Download dulu Program HDD Low Level Format di www.hddguru.com atau cari di google juga banyak situs-situs software yang menyediakan download tool ini. Install dan jalankan program HDD Low Level Format Pilih Hardisk yang akan di-Format, kemudian klik Continue.. Klik pada Low Level Format, klik format This Device.. Tunggu hingga selesai, biasanya waktu yang diperlukan cukup lama. Dibawah ini adalah gambar pada langkah ke 3 dan ke 4 : | Spoiler:
Catatan : kalau bisa anda menggunakan Komputer (PC) lain dan di-jadikan hardsik Slave bukan master primary atau jadikan Hardisk Eksternal kalau punya kabel Usb IDE untuk Hardisk IDE atau kalau anda menggunakan Hardisk SATA pakai saja casing hardisk SATA yang sudah dilengkapi dengan kabel usbnya tinggal colokkan ke-komputer (PC). B. Recovery Software dari beberapa Vendor hardsik Vendor hardisk yang mengeluarkan software untuk melakukan analisa dan maintenance hardisk, diantaranya adalah sebagai berikut : 1. Fujitsu IDE Low level Format Utilities Software ini untuk memperbaiki hardisk bad sector untuk hardisk merek Fujitsu dan anda bisa download disini atau kesini http://www.fujitsu-europe.com/suppor...ware/erase.zip 2. Seagate's Seatools for Windows dan Seagate's Seatools for DOS tools ini dari vendor Seagate's yang dapat digunakan untuk mem-format hardisk merek seagate, maxtor atau dari beberapa vendor hardisk lainnya dan anda bisa download langsung di www.seagate.com 3. Western Digital Data Lifeguard Diagnostics sama juga fungsinya yaitu untuk mem-format hardisk juga, terutama hardisk merek western. Anda bisa download di www.softpedia.com C. Bad Block atau kerusakan secara fisik pada hardisk Sebelumnya Periksa hardisk anda lewat Bios apakah terdeteksi oleh Bios atau tidak, kalau Terbaca berarti itu kerusakan hanya pada Software hardsik dan anda bisa gunakan tools yang sudah di bahas diatas serta mengikuti langkah-langkahnya, apabila tidak terbaca sama sekali maka logikanya secara software saja tidak bisa di-deteksi oleh Bios apalagi di-Format, tentu tidak bisa. | Spoiler:
Berarti Perangkat keras didalam hardisk ada beberapa yang sudah tidak berfungsi atau mengalami kerusakan dibagian vitalnya, mungkin saja motherboadnya atau piringan magnetnya rusak yang disebabkan jatuh, benturan keras dan lain sebagainya. | Spoiler:
Menurut pengalaman kerusakan secara fisik yang paling parah pada hardisk adalah piringan magnetnya. Hal ini bisa diatasi dengan langkah-langkah berikut ini : Bungkus hardisk anda dengan rapat menggunakan kain (kalau bisa jangan terlalu tebal dan jangan juga terlalu tipis) jatuhkan ke atas kasur atau ke atas karpet yang agak tebal, untuk menjatuhkan kira-kira tingginya 1 meter(bisa kurang dari 1 meter) dari atas kasur atau karpet selama 3 atau 4 kali (catatan : jangan dibanting keras) walaupun cara ini agak ekstream. Oke lanjut, setelah itu dicoba lagi dinyalakan hardisknya sudah ter-detect di-Bios apa belum, apabila terdeteksi (anda beruntung) langsung saja di-format, kalau belum tidak usah dipaksa. Langsung bawa ke-Ahlinya untuk memeriksa Kerusakan terjadi pada Motherboardnya atau piringannya bisa jadi keduanya. Catatan: kalau motherboadnya yang rusak berarti masih bisa diselamatkan data-datanya dengan cara menggantikan dengan motherboard hardisk yang sesuai dengan hardisk anda, tapi apabila piringannya yang rusak maka anda siap-siap ganti hardisk baru. Mudah-mudahan info ini bermanfaat. | ||
| PLS...Gimana Menghapus Lan Lama Yang Hide Posted: 18 Jan 2012 06:03 AM PST sebelumnya saya mhon maaf apabila Thread ana salah kamar.... mhon bantuannya neh...ane ga bs masukin IP Adress karena udah ada d lan....soalna ane baru ganti MoBo d cmputer client tp IP na ga mw masuk. | |||||
| Posted: 18 Jan 2012 12:27 AM PST kok gak ada yang mbahas perfect world indo seeeh??:( |
| You are subscribed to email updates from www.TheHack3r.com To stop receiving these emails, you may unsubscribe now. | Email delivery powered by Google |
| Google Inc., 20 West Kinzie, Chicago IL USA 60610 | |


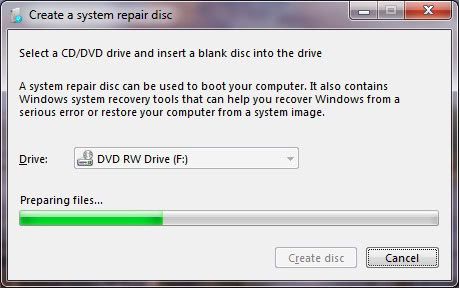
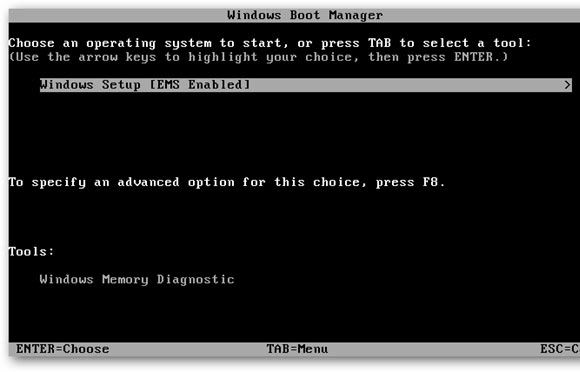


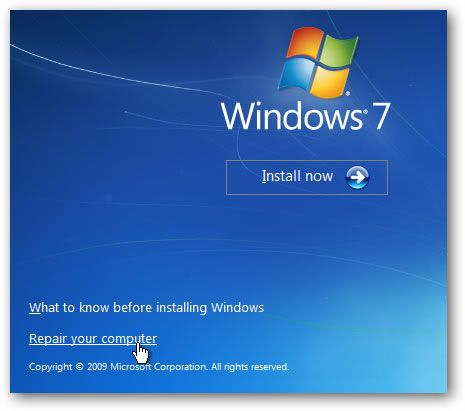
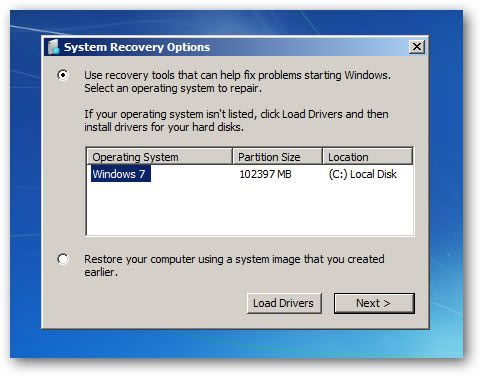

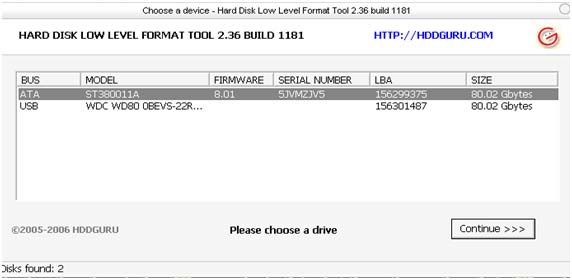
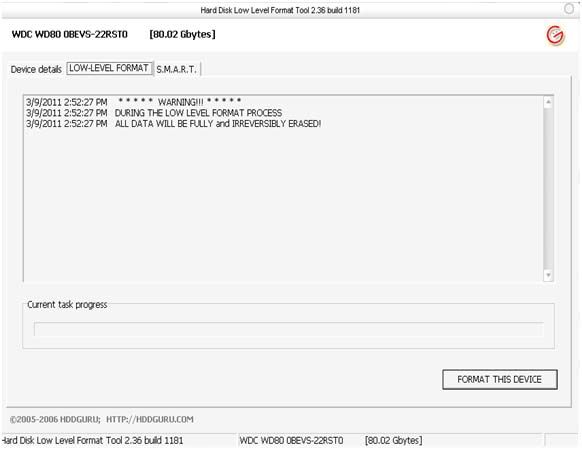


Tidak ada komentar:
Posting Komentar